
ラベル・シールをたくさん使うんだけど、安く作れないかな
ラベルを自分で印刷できないかな?
ロゴシールをたくさん使うけど、頼むと高いな・・・
簡単に安くラベルやステッカーを自分で作れないかな~?
今回はラベルやシールを自分で印刷することにより
コスト削減ができる方法について記事を書いていきます!
こんにちは♪
imoimoを運営している「ゆうや」です
私が作っているラベルやシールは自分で作成しておりコスト削減がかなりできております
先日、ラベルシールを業者の方に頼んでいてコストがかなりかかってしまっている・・・
と悩んでいる方がいましたので、今回記事を書こうと思いました
事業の中で、こういう経費って意外にかかるんですよ・・馬鹿にできません
今回の記事でコストダウンができたり、自分でオリジナルのステッカーを作りたいと思っている方に届けば幸いです
それでは、いってみましょう!!
目次
①ラベル・シールを印刷する方法

ラベル・シールを作成する場合は「PC・スマホ」「プリンター」が必要です
ラベルシールは「A-one」※最後の記事で紹介いたします
家電量販店・ホームセンターで購入ができます♪
スマホではアプリで簡単にできます♪
②で雛形を作成しますが「ラベル屋さん」というアプリがあります
私は見やすく操作しやすい為、PCを使用しておりますが、どちらでも作成可能ですのでお好きな方をお選びください
プリンターはすでにあるもので問題ございません
プリンターが無い方は最後に紹介をする「おすすめプリンター」を見てみてください♪
枚数にも寄りますが、お願いをして作成していただくよりプリンターを購入して自分で印刷した方がコスト面でかなり良いと思います
少し手間な部分はありますが、慣れてしまうと簡単にできますので
ぜひ参考にしてみてください♪
②ラベル屋さんでラベル・シールの雛形をつくろう

「PC・スマホ」「プリンター」が揃ったところで、次はラベルシールの雛形をラベル屋さんで作成していきます
スマホはアプリをダウンロードしてください
※ラベル屋さんで検索すると出てきます
作りたいラベル・シールの画像データが必要となりますので、ご用意をお願い致します
ここから解りやすく、画像で説明していきます
ラベル屋さんのページをスクロールするとデザイン開始のボタンが出てきます♪
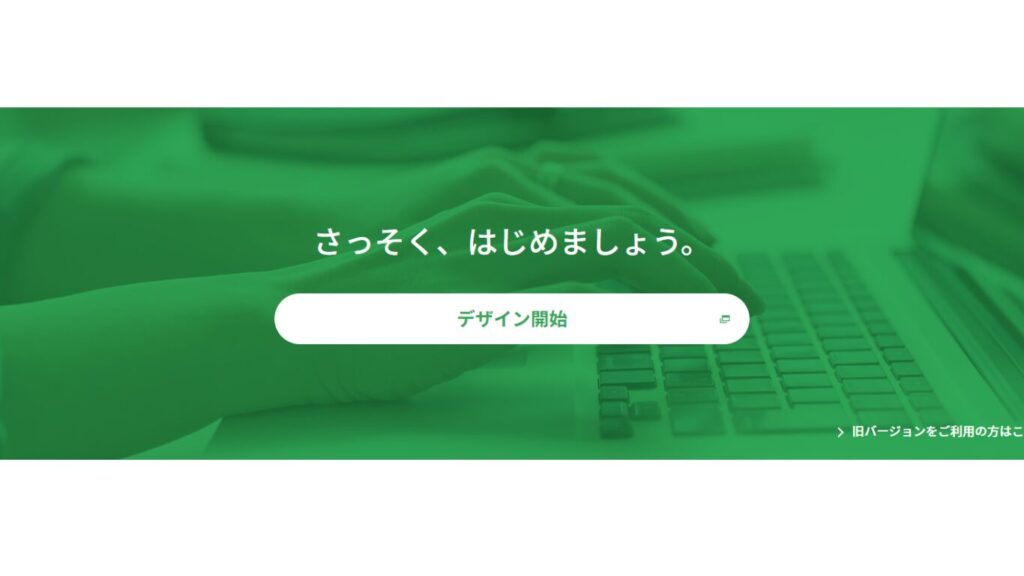
新規作成をクリック!
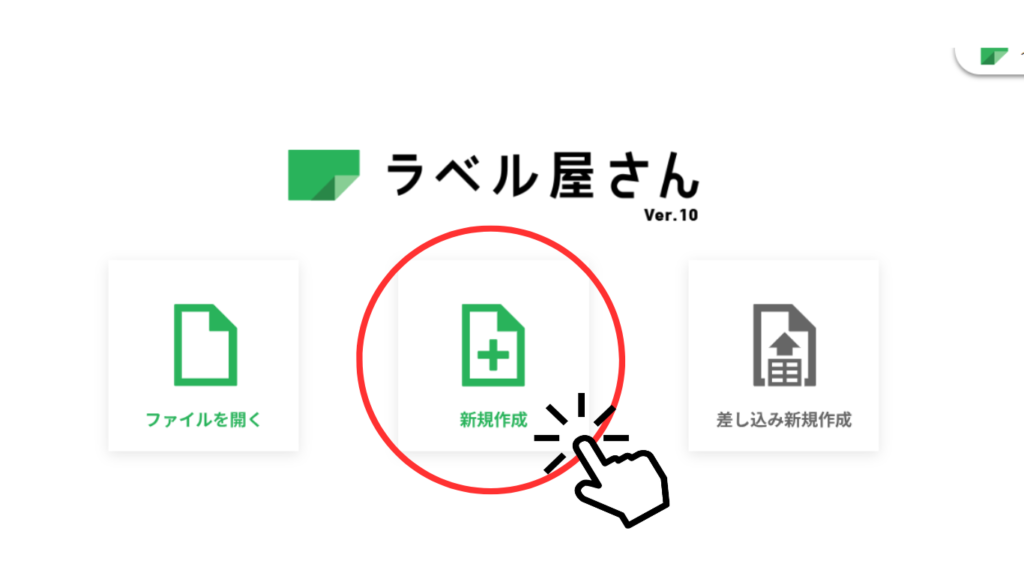
ラベルの品番を入力し検索ボタンをクリック!
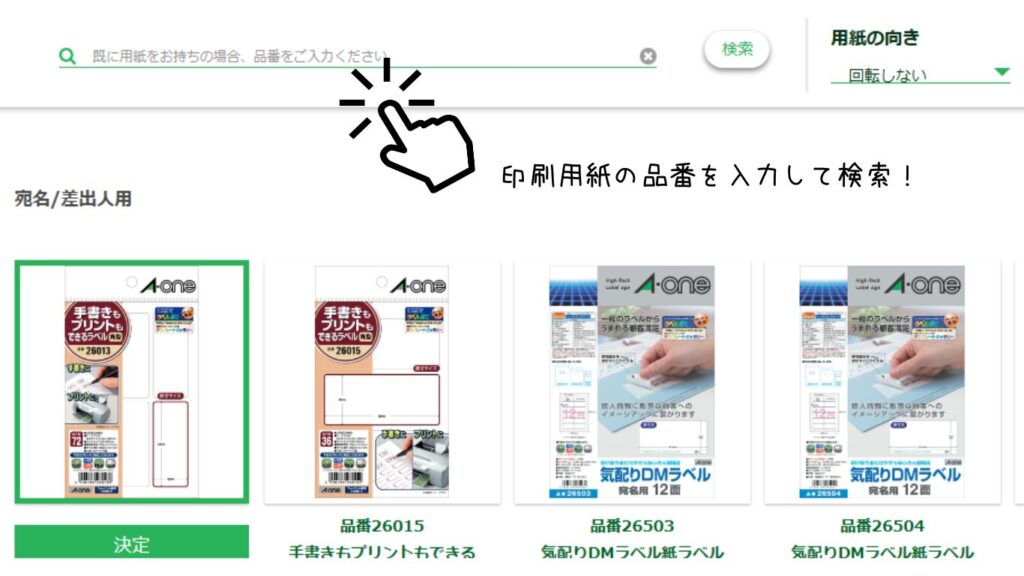
画像の品番があっていたら決定ボタンをクリック!
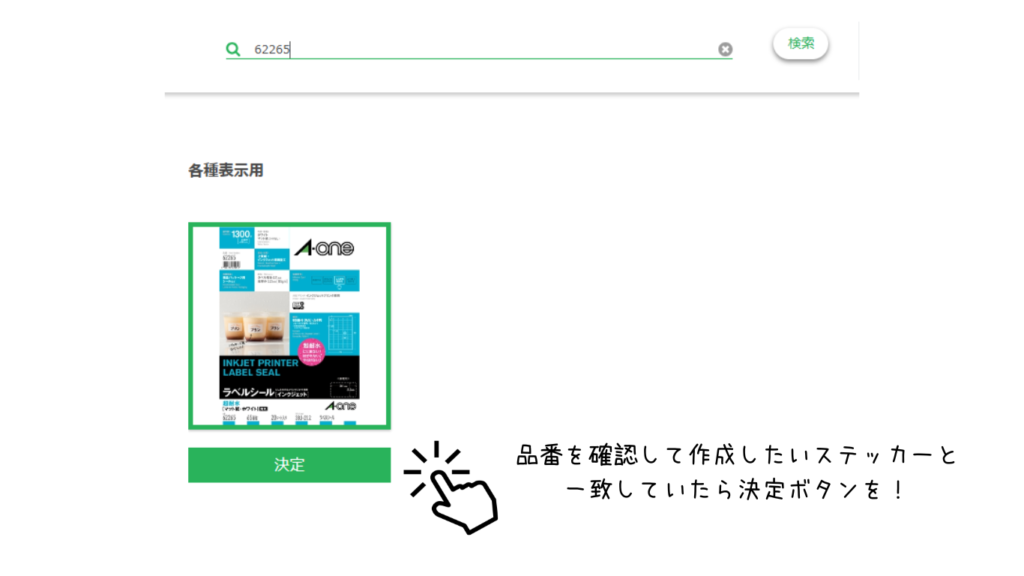
デザインなしをクリック!
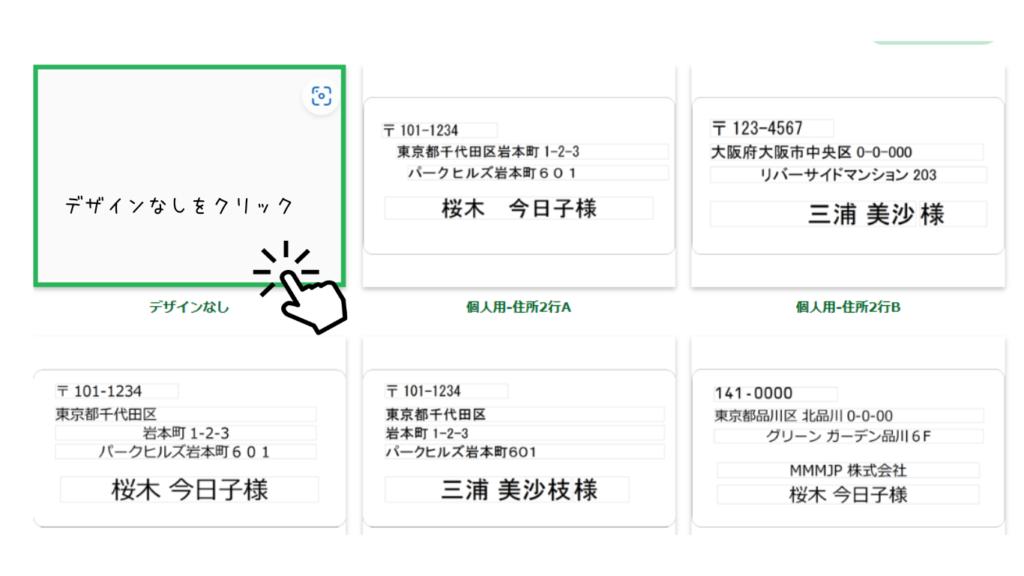
枠内に印刷したいロゴや画像を入れ、幅や高さを合わせてください

レイアウトに移行し全コピーをクリック!
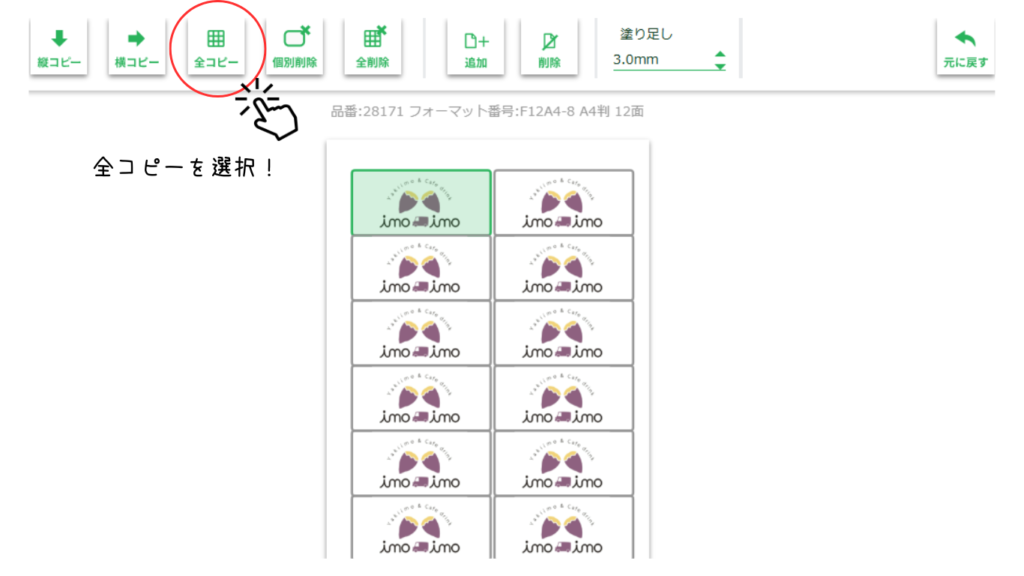
全コピーができましたら、PDF書き出しボタンをクリックして終了
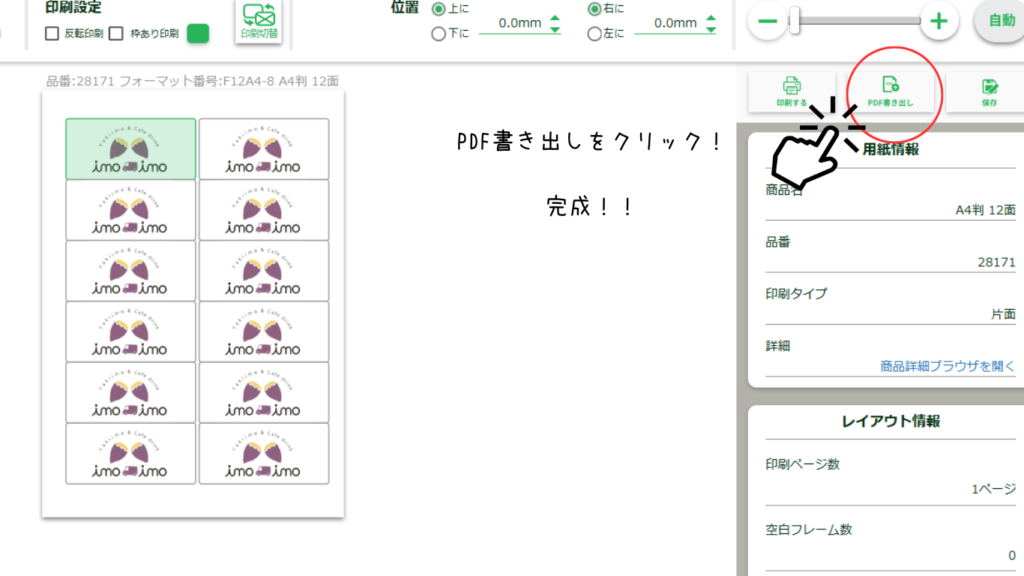
③プリンター設定方法

ラベル屋さんで雛形を作成したところで次はプリンターで実際に印刷していきます
PCやプリンターは様々な種類があるので、ここでは
プリンター「Canon」
PC「Surface」
私が実際に使用している物で紹介させていただきます
大きく変わることは無いと思いますので参考にしてみてください
①ラベル屋さんで作成したPDFを開き、印刷をするをクリック!
②その他の設定をクリック!
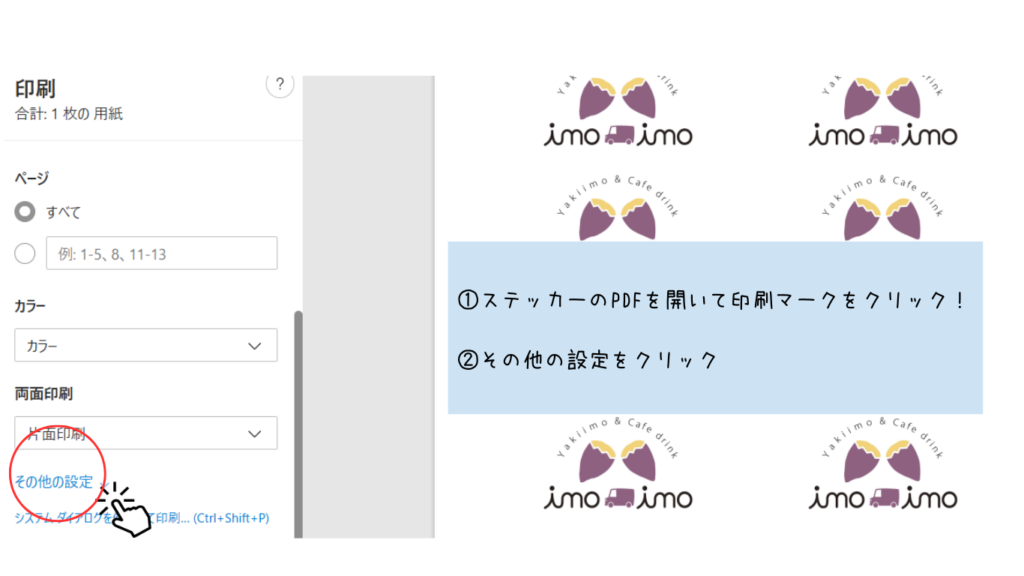
その他の設定をクリックすると下記の表示が現れます
①実際のサイズに設定をする
②システムダイアログをクリック
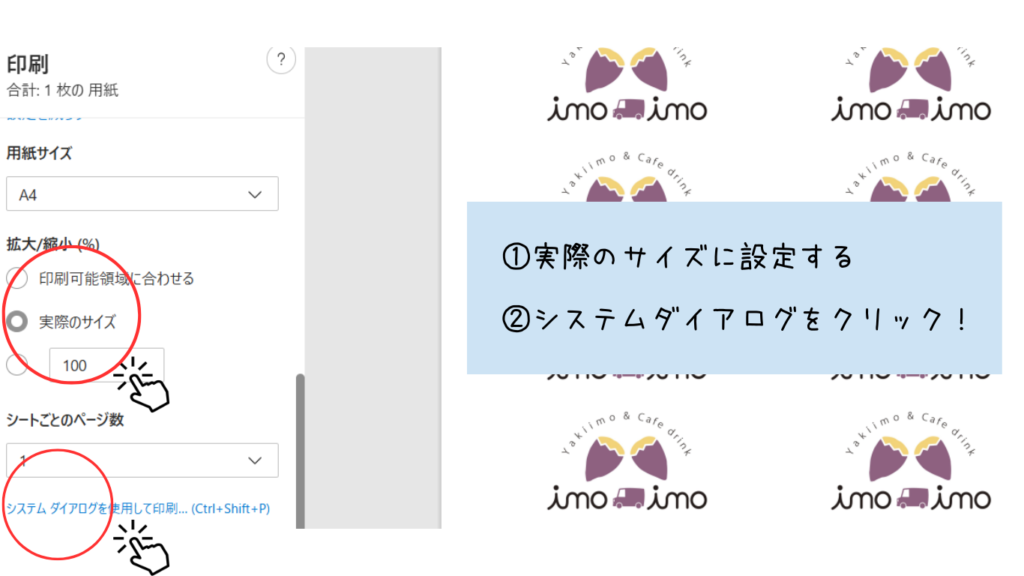
その他の設定をクリック!
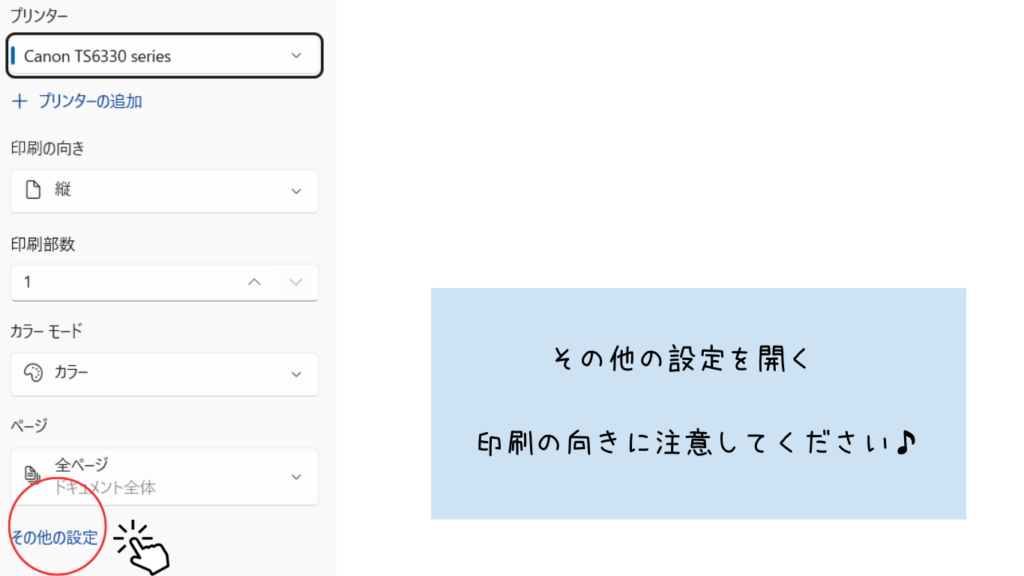
用紙の種類・給紙方法を選択してください
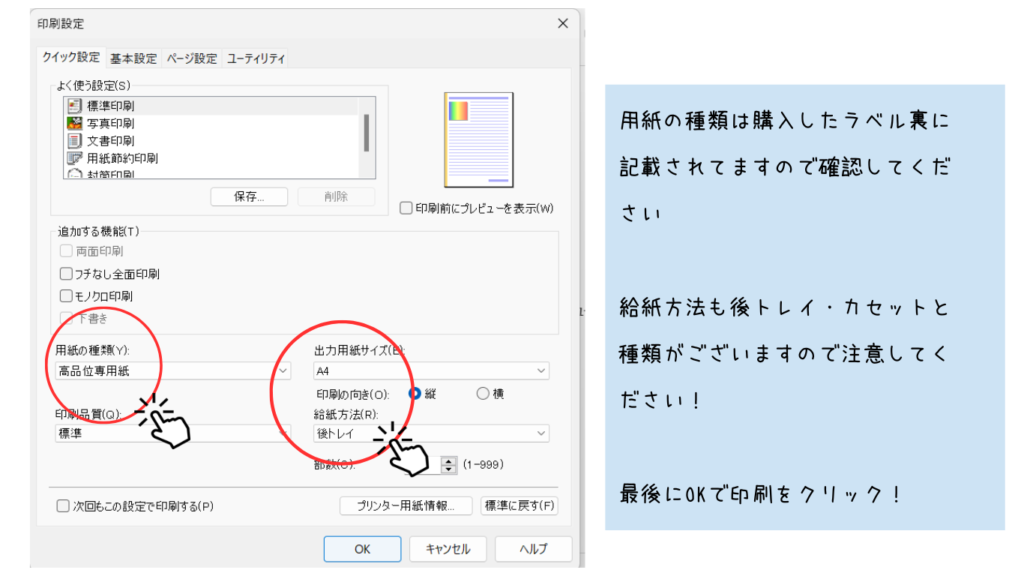
あとはOKボタンで完了し印刷ボタンをクリックすると開始されます
ラベル・シールを購入するとテスト印紙が入ってますので、一度試してみてください
ズレて印刷されてしまうとラベルシールがもったいないので、必ず試し印刷はしてくださいね♪
ズレていた場合は、印刷設定を再度見直す・プリンター本体のズレを直すなどしてみてください!
④プリンターインクのコスト削減

プリンターでラベルシールを大量に印刷をすると
インクの消耗が激しくすぐにインク切れになってしまいます
純正インクの購入となると、コストも上がり自分でラベルシールを作る理由がなくなってしまいます
そこで「つめかえインク」の紹介です
各プリンターに対応した詰め替えインクが販売されております
私は下記のような詰め替えインクを購入し、インク切れになったら補充する形をとっております
※プリンターの型番により詰め替えインクの種類が変わりますので、調べてからご購入お願い致します

補充回数も1~7回分となっており、かなりコストダウンが可能です。
プリンターが壊れる可能性はもちろんありますので、自己責任とはなりますが
私は何度も詰め替えインクを使用してプリントしておりますが、一度も不具合を起こしたことはございません
30回以上は補充してます
純正インクを使用しないとダメでしょと思う方もいるとは思いますが
コスト削減の記事ですのでご了承をm(__)m
参考までに
⑤おすすめプリンター

最後に、おすすめプリンターとimoimoで使用しているプリンター&ラベルシールをご紹介いたします♪
A-oneラベル
imoimoのラベルシールはこちらを使用しております
超耐水で濡れても滲まないのが、とても良いです♪
ドリンク販売やアイスなど温度差で濡れてしまう可能性がある場合は超耐水のラベルシールがおすすめですよ♪
最後に

ここまでお読みいただきありがとうございました♪
今の時代コスト削減は重要な課題だと思います
もちろん、時間をつくるために業者にお願いをしても良い事です♪
自分にあったコスト削減案をたくさん出していってください♪
今回の記事が皆様の参考になれば幸いです
また違う記事でお会いしましょう♪
それでは
ゆうや




